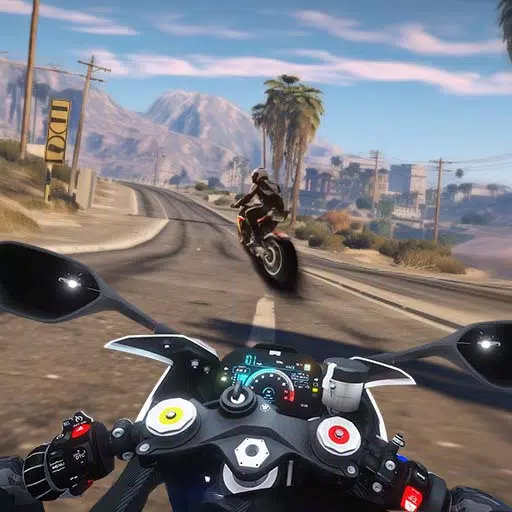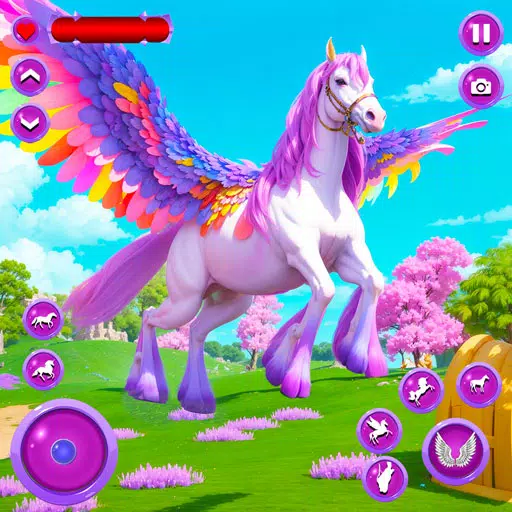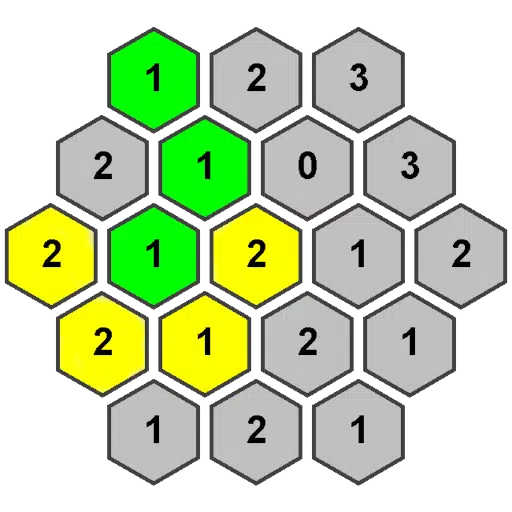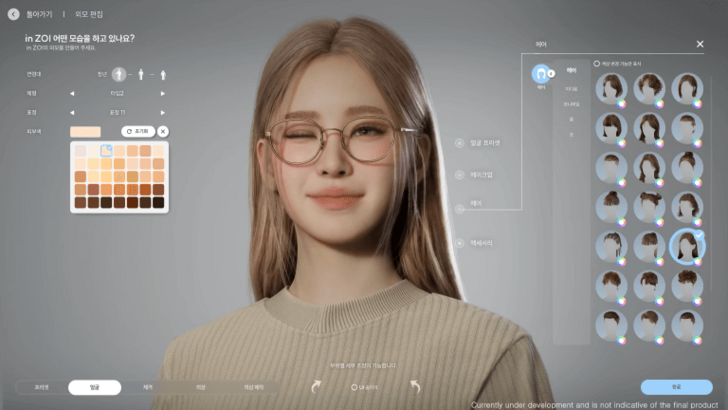Every modern game, including *Ready or Not*, now offers options for DirectX 11 and DirectX 12. If you're not particularly tech-savvy, this choice can be confusing. While DirectX 12 is newer and potentially offers better performance, DirectX 11 is often more stable. So, which should you choose?
DirectX 11 and DirectX 12, Explained
In simple terms, both DirectX 11 and DirectX 12 act as translators that help your computer communicate with games. They assist your GPU in rendering visuals and scenes within the game.
DirectX 11 is older and easier for developers to use and implement. However, it doesn't fully utilize CPU and GPU resources, which means it can't maximize your system's performance. Its popularity stems from its simplicity and speed of use for developers.
DirectX 12, on the other hand, is newer and more efficient at using CPU and GPU resources in games. It offers developers numerous optimization options, allowing them to fine-tune the game for better performance. However, it's more complex to work with, requiring additional effort to leverage its full potential.
Should You Use DirectX 11 or DirectX 12 for Ready or Not?
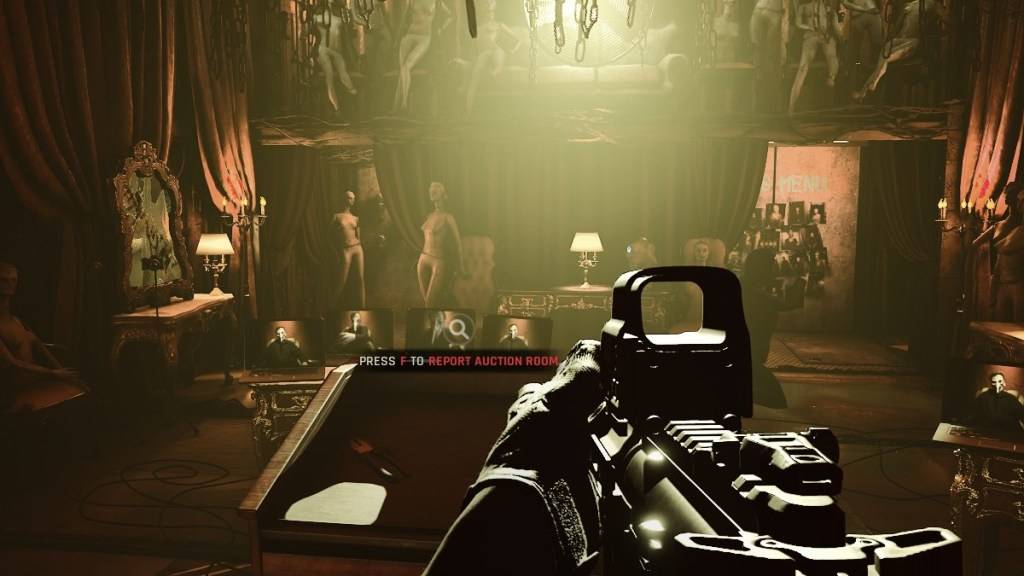
However, DirectX 12 may not be suitable for older systems and could cause more problems than it solves. If you're using an older system, sticking with DirectX 11 is safer as it's more stable on older hardware. While DirectX 12 offers superior performance, it doesn't mesh well with older PCs and can lead to performance issues.
In summary, use DirectX 12 if you have a modern system to better utilize your system resources and boost performance. For older systems, DirectX 11 is the more stable and reliable option.
Related: All Soft Objectives in Ready or Not, Listed
How to Set Your Rendering Mode in Ready or Not
When launching *Ready or Not* on Steam, you'll be prompted to choose your Rendering Mode (DX11 or DX12). Simply select your preferred mode. If you have a newer PC, go for DX12; if it's an older PC, stick with DX11.
If the window doesn't appear, here's how to fix it:
- In your Steam Library, right-click on *Ready Or Not* and select Properties.
- A new window will open. Click on the General tab, then the Launch Options drop-down menu.
- From the drop-down menu, select your desired Rendering Mode.
That's how you choose between DX11 and DX12 for *Ready or Not*.
Ready or Not is available now for PC.
 Home
Home  Navigation
Navigation






 Latest Articles
Latest Articles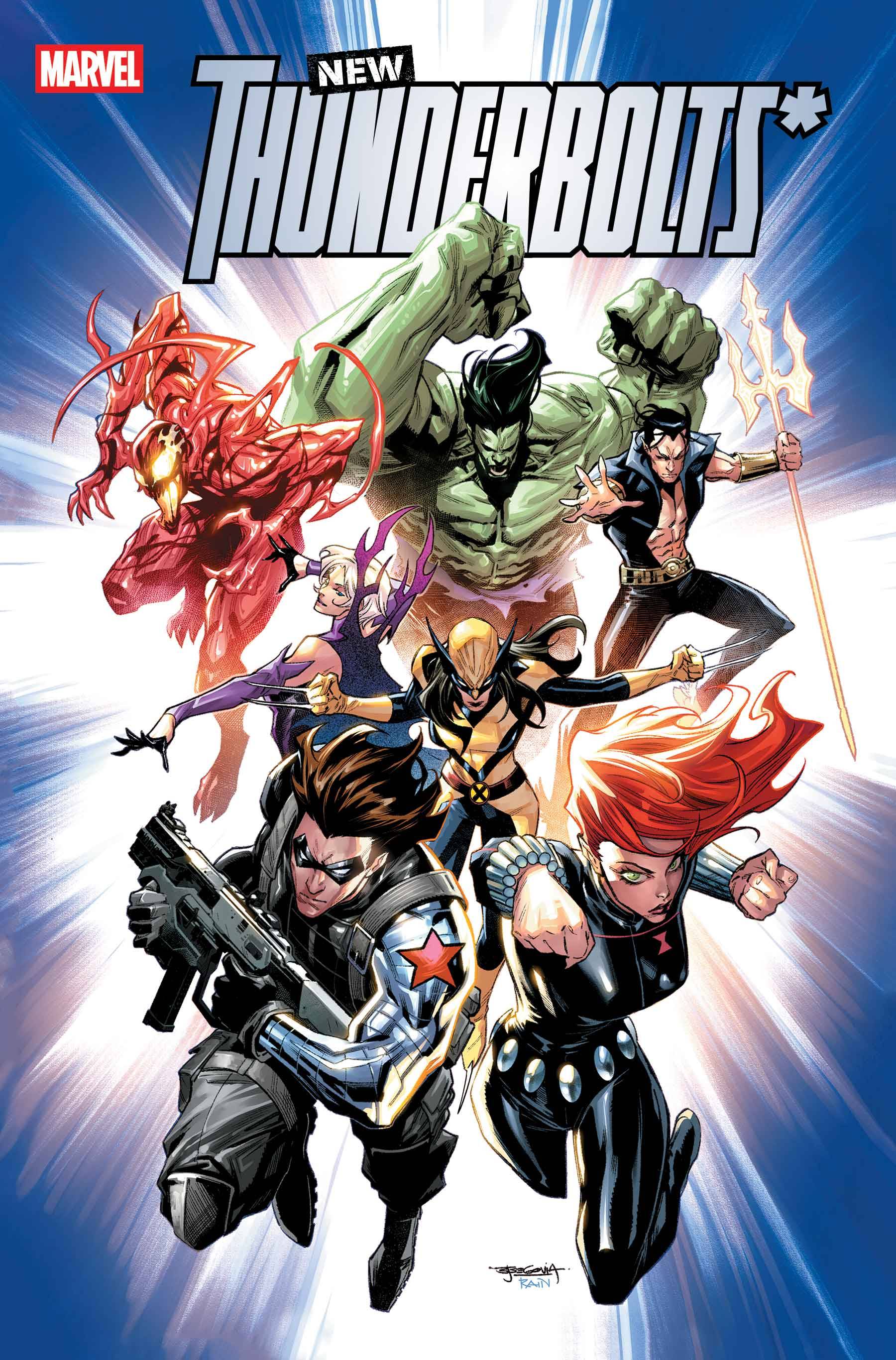

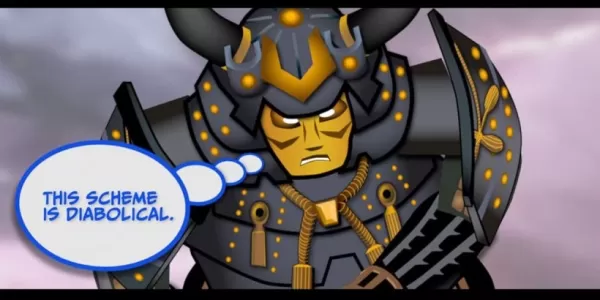
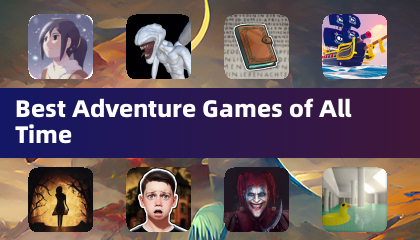


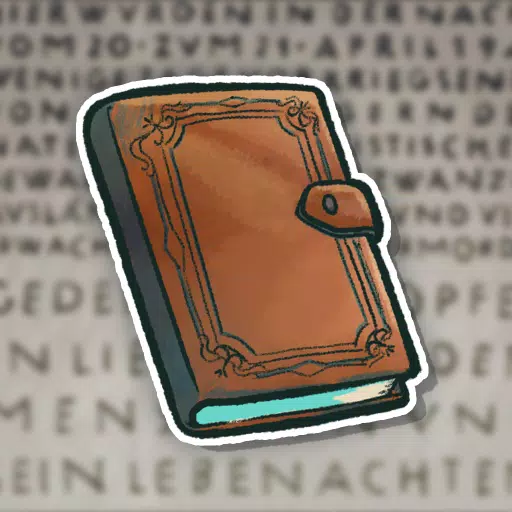




 Latest Games
Latest Games