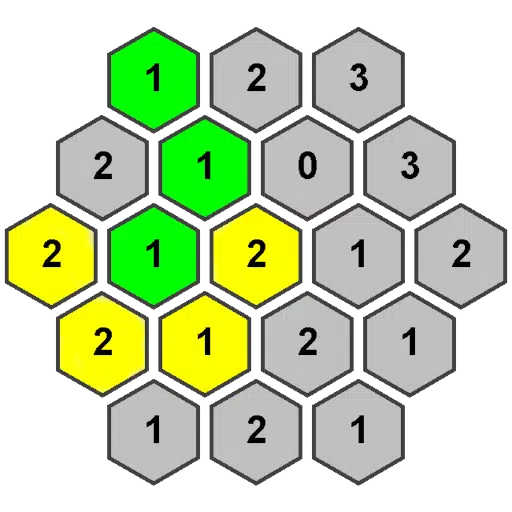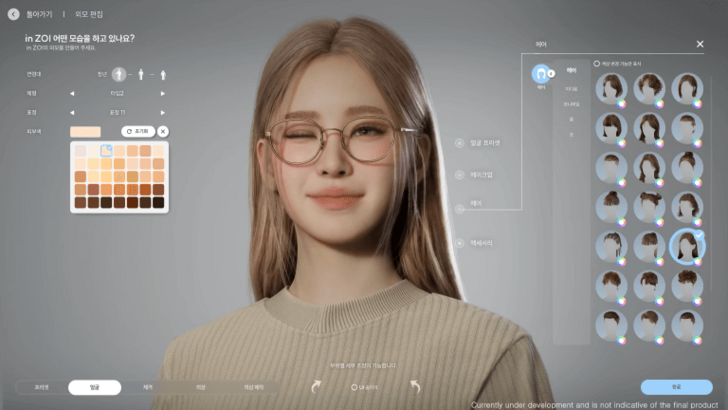*Ready 또는 Not *를 포함한 모든 현대적인 게임은 이제 DirectX 11 및 DirectX 12에 대한 옵션을 제공합니다. 특히 기술에 정통하지 않으면이 선택은 혼란 스러울 수 있습니다. DirectX 12는 더 새롭고 더 나은 성능을 제공하지만 DirectX 11은 종종 더 안정적입니다. 그래서, 당신은 어느 것을 선택해야합니까?
DirectX 11 및 DirectX 12는 설명했다
간단히 말해서 DirectX 11과 DirectX 12는 컴퓨터가 게임과 통신하는 데 도움이되는 번역가 역할을합니다. 그들은 GPU가 게임 내에서 시각적과 장면을 렌더링하는 데 도움이됩니다.
DirectX 11은 더 오래되고 개발자가 사용하고 구현하기 쉽습니다. 그러나 CPU 및 GPU 리소스를 완전히 활용하지 않으므로 시스템 성능을 극대화 할 수 없습니다. 인기는 개발자의 단순성과 사용 속도에서 비롯됩니다.
반면 DirectX 12는 게임에서 CPU 및 GPU 리소스를 사용하는 데 더 새롭고 효율적입니다. 개발자에게 수많은 최적화 옵션을 제공하여 더 나은 성능을 위해 게임을 미세 조정할 수 있습니다. 그러나 작업하는 것이 더 복잡하여 잠재력을 최대한 활용하려면 추가 노력이 필요합니다.
준비 여부를 위해 DirectX 11 또는 DirectX 12를 사용해야합니까?
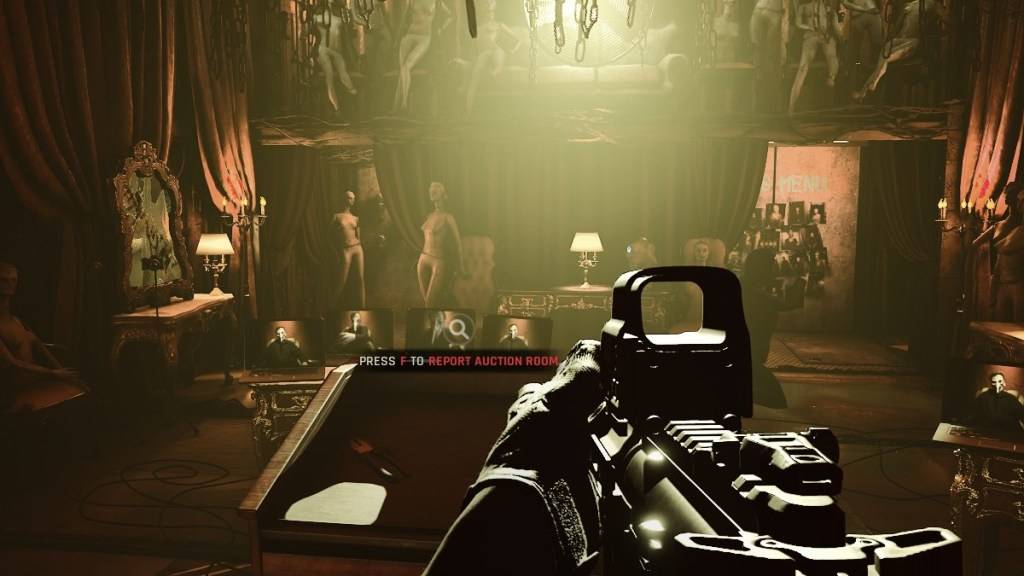
그러나 DirectX 12는 이전 시스템에 적합하지 않을 수 있으며 해결하는 것보다 더 많은 문제를 일으킬 수 있습니다. 이전 시스템을 사용하는 경우 DirectX 11을 고수하는 것이 구형 하드웨어에서 더 안정적이므로 더 안전합니다. DirectX 12는 우수한 성능을 제공하지만 이전 PC와 잘 맞지 않으며 성능 문제로 이어질 수 있습니다.
요약하면 Directx 12를 사용하여 최신 시스템이있는 경우 시스템 리소스를 더 잘 활용하고 성능을 향상시킵니다. 구형 시스템의 경우 DirectX 11은보다 안정적이고 안정적인 옵션입니다.
관련 : 준비 여부의 모든 부드러운 목표
렌더링 모드를 준비 여부로 설정하는 방법
Steam에서 * Ready 또는 Not *를 시작할 때 렌더링 모드 (DX11 또는 DX12)를 선택하라는 메시지가 표시됩니다. 선호하는 모드를 선택하기 만하면됩니다. 새로운 PC가있는 경우 DX12로 이동하십시오. 이전 PC라면 DX11을 사용하십시오.
창이 나타나지 않으면 여기에 수정하는 방법은 다음과 같습니다.
- Steam 라이브러리에서 * Ready 또는 Not *를 마우스 오른쪽 버튼으로 클릭하고 속성을 선택하십시오.
- 새 창이 열립니다. 일반 탭을 클릭 한 다음 시작 옵션 드롭 다운 메뉴를 클릭하십시오.
- 드롭 다운 메뉴에서 원하는 렌더링 모드를 선택하십시오.
그것이 *Ready 또는 Not에 대해 dx11과 dx12를 선택하는 방법입니다.
PC 용 준비 여부는 현재 사용할 수 있습니다.
 집
집  항해
항해






 최신 기사
최신 기사

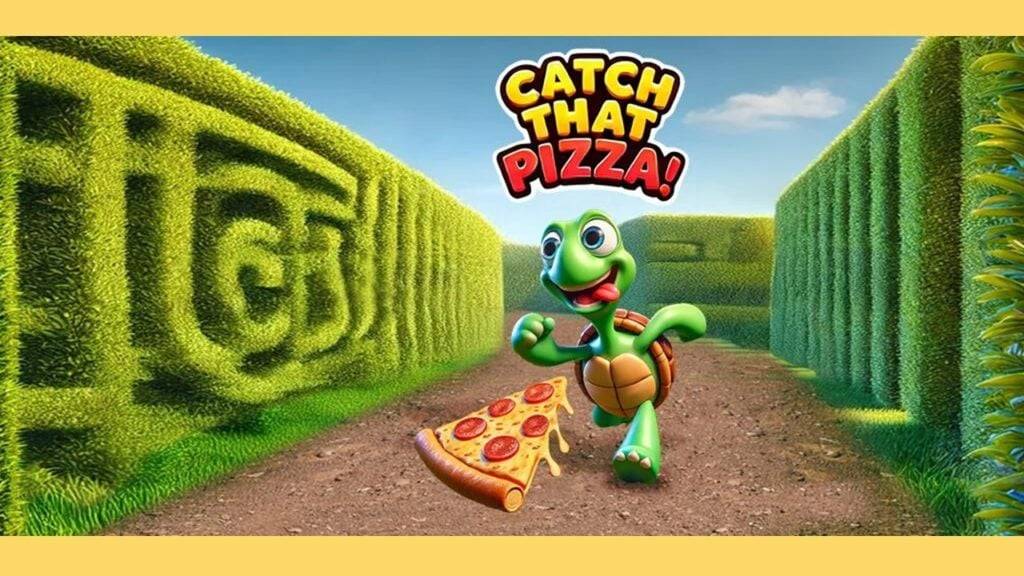
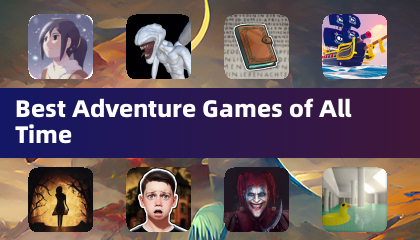


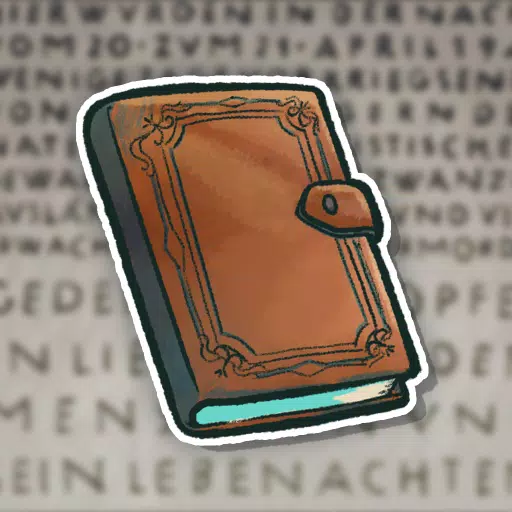




 최신 게임
최신 게임