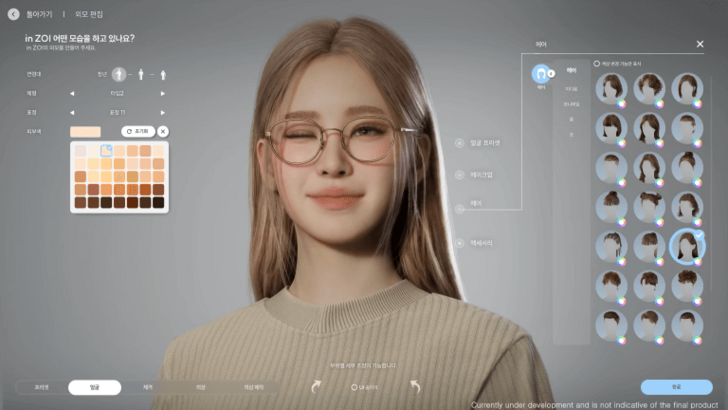Mastering Google Chrome's Built-in Webpage Translator: A Comprehensive Guide
Tired of language barriers hindering your online exploration? This guide provides a step-by-step walkthrough of Google Chrome's powerful translation features, covering full-page translation, selected text translation, and personalized settings adjustments. Follow these instructions to seamlessly navigate multilingual websites.
Step 1: Accessing the Settings Menu
Locate and click the Chrome menu button (usually three vertical dots or three horizontal lines) in the upper right corner of your browser window.

Step 2: Navigating to Settings
In the dropdown menu, select "Settings." This will open Chrome's settings page.

Step 3: Locating Translation Settings
At the top of the settings page, you'll find a search bar. Enter "Translate" or "Language" to quickly filter the settings and locate the translation options.

Step 4: Accessing Language Settings
Once you've found the relevant section, click on "Languages" or "Translation services."
Step 5: Managing Languages and Translation Preferences
The language settings page displays a list of supported languages. You can add, remove, or reorder languages here. Crucially, ensure the option "Offer to translate pages that aren't in a language you read" is enabled. This will prompt Chrome to automatically offer translation for non-default language pages.

Step 6: Enjoy Seamless Multilingual Browsing
With these settings configured, Chrome will efficiently translate webpages, removing language barriers and enhancing your online experience.
 Home
Home  Navigation
Navigation






 Latest Articles
Latest Articles

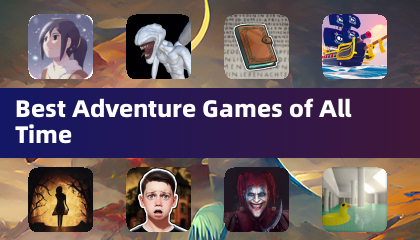


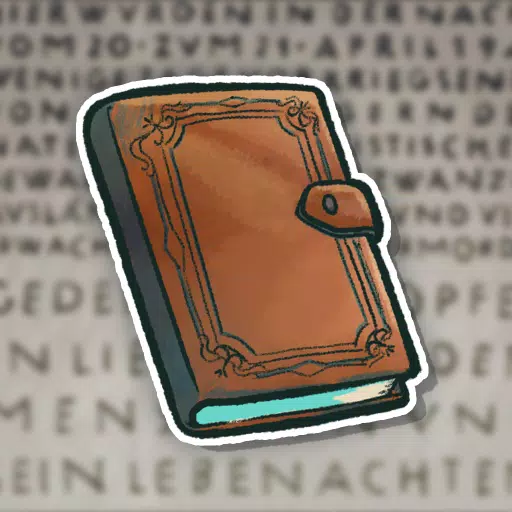




 Latest Games
Latest Games