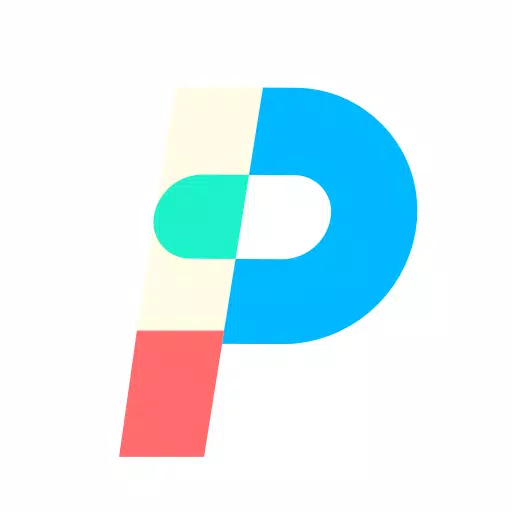Liberte o seu jogador interior: jogue jogos Game Gear no seu Steam Deck
O Sega Game Gear, uma maravilha portátil dos anos 90, agora encontra um novo lar no Steam Deck graças ao EmuDeck. Este guia orienta você na instalação e otimização do EmuDeck para uma experiência de jogo perfeita no Game Gear. Abordaremos tudo, desde a configuração inicial até a solução de problemas de atualizações pós-Steam Deck.
Antes de começar: preparativos essenciais
 Antes de mergulhar no EmuDeck, certifique-se de ter executado estas etapas cruciais:
Antes de mergulhar no EmuDeck, certifique-se de ter executado estas etapas cruciais:
- Ativar modo de desenvolvedor: Navegue até Steam > Sistema > Configurações do sistema > Ativar modo de desenvolvedor. Em seguida, no menu Desenvolvedor, habilite a Depuração Remota CEF. Reinicie seu Steam Deck.
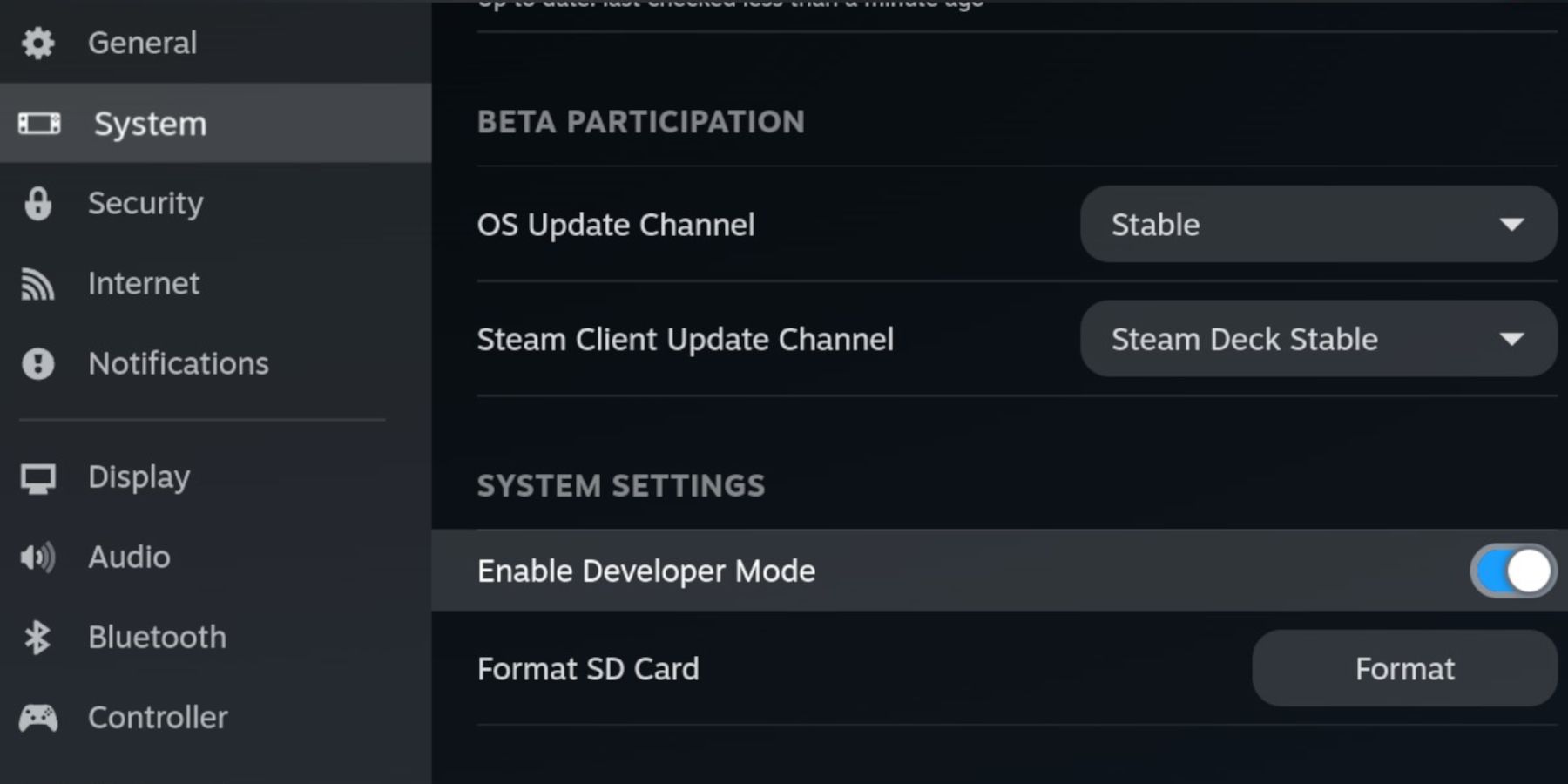
- Equipamento essencial: Um cartão SD externo (recomendado A2) ou HDD externo (requer um dock) é vital para armazenar ROMs e emuladores, preservando seu espaço SSD interno. Um teclado e um mouse simplificam bastante as transferências de arquivos e o gerenciamento de arte. Lembre-se de adquirir legalmente seus ROMs de Game Gear.
Instalando o EmuDeck em seu Steam Deck
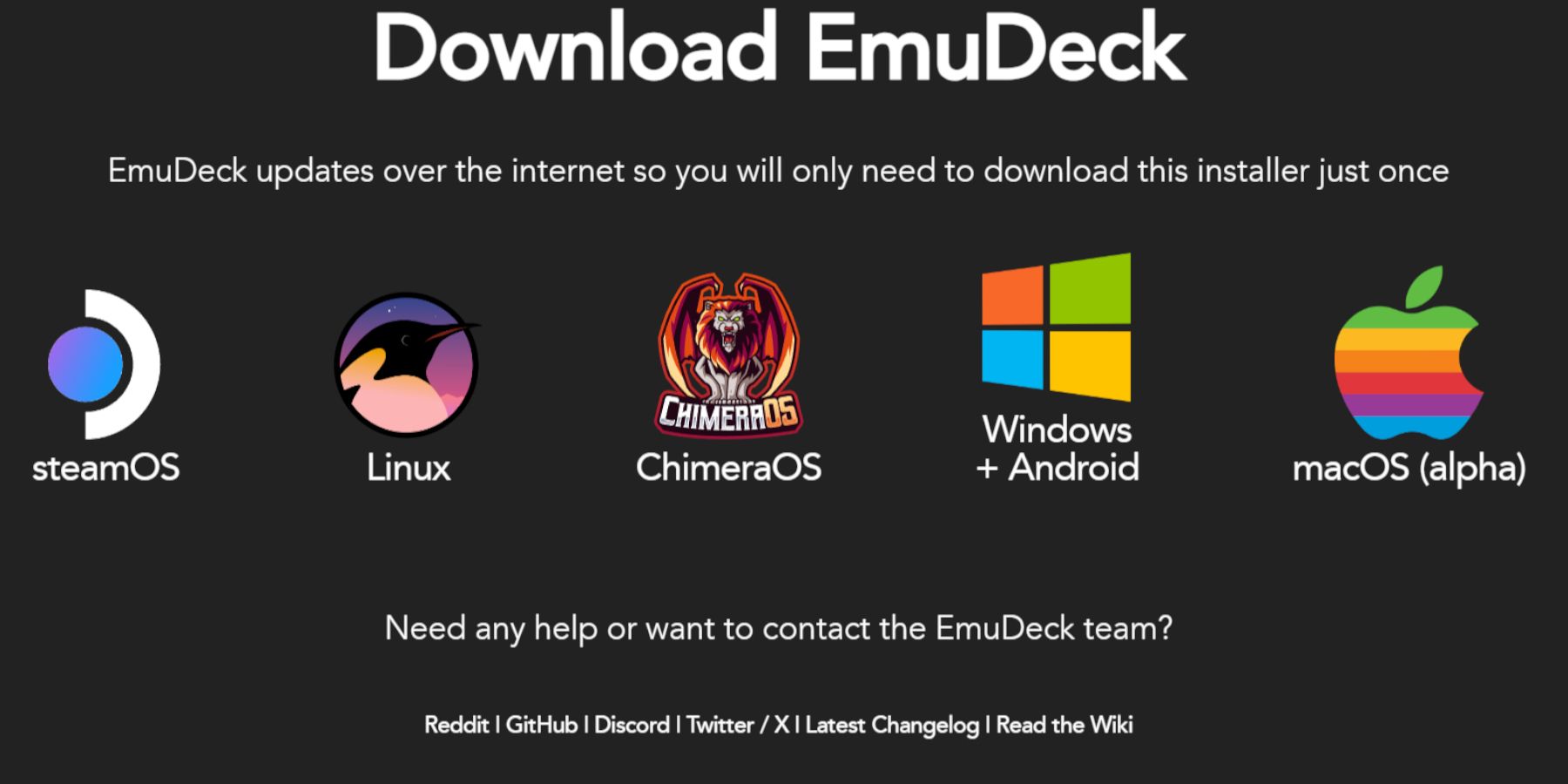 Vamos colocar o EmuDeck em funcionamento:
Vamos colocar o EmuDeck em funcionamento:
- Mudar para o modo Desktop (botão Steam > Ligar > Mudar para Desktop).
- Baixe o EmuDeck em seu site oficial.
- Escolha a versão SteamOS e opte pela instalação personalizada.
- Selecione seu cartão SD (Primário) como local de instalação.
- Escolha os emuladores desejados (RetroArch, Emulation Station, Steam ROM Manager são recomendados).
- Ative o salvamento automático.
- Conclua a instalação.
Otimização rápida de configurações
Nas configurações rápidas do EmuDeck (painel do menu esquerdo):
- Certifique-se de que o salvamento automático esteja ativado.
- Ativar correspondência de layout do controlador.
- Defina o Sega Classic AR para 4:3.
- Ative os dispositivos portáteis LCD.
Transferência de ROMs e gerenciamento com Steam ROM Manager
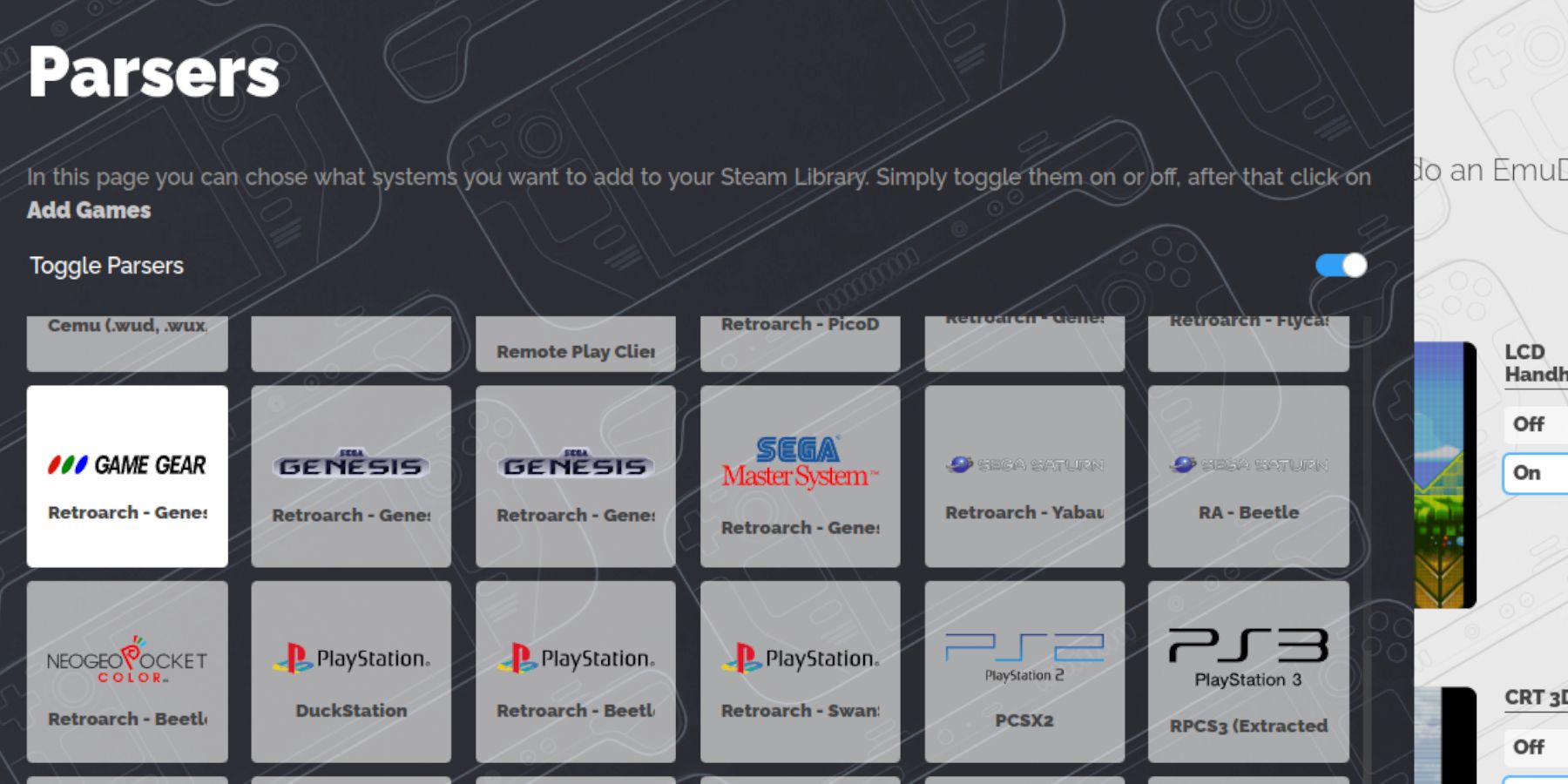 É hora de adicionar suas ROMs do Game Gear:
É hora de adicionar suas ROMs do Game Gear:
- Acesse o
Primarycartão SD através do Dolphin File Manager (modo desktop). - Navegue até
Emulation > ROMs > gamegear. - Transfira suas ROMs para esta pasta.
Agora, use o Steam ROM Manager (dentro do EmuDeck):
- Feche o cliente Steam quando solicitado.
- Selecione o ícone do Game Gear na seção Analisadores.
- Adicione e analise seus jogos.
- Verifique a arte e salve no Steam.
Solução de problemas de arte faltante
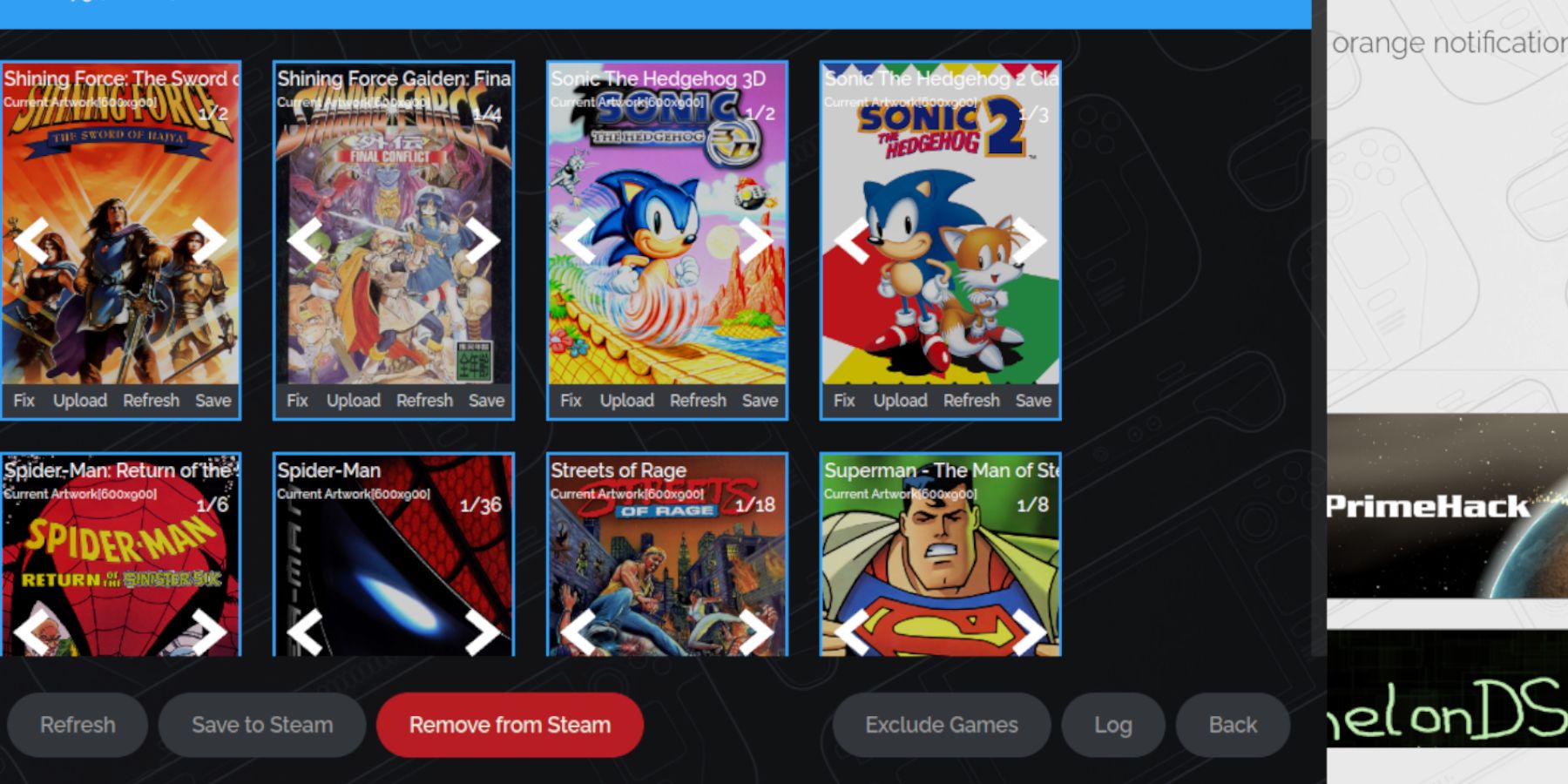 Se a arte estiver faltando ou incorreta:
Se a arte estiver faltando ou incorreta:
- Use a função "Fix" no Steam ROM Manager, pesquisando pelo título do jogo.
- Certifique-se de que os nomes dos arquivos ROM não contenham números antes do título do jogo, pois isso pode interferir no reconhecimento da arte.
- Carregue manualmente a arte faltante por meio de um navegador (modo Desktop), salvando a imagem na pasta Imagens do Steam Deck e usando a função "Upload" no Steam ROM Manager.
Jogando seus jogos e ajustes de desempenho
Acesse seus jogos do Game Gear no modo Gaming (Biblioteca Steam > Coleções > Game Gear).
Para evitar problemas de desempenho (lentidão de 30 FPS):
- Pressione o botão QAS (três pontos abaixo do trackpad direito).
- Selecione Desempenho.
- Ative "Usar perfil por jogo" e defina o limite de quadros para 60 FPS.
Desbloqueando desempenho aprimorado com Decky Loader e ferramentas elétricas
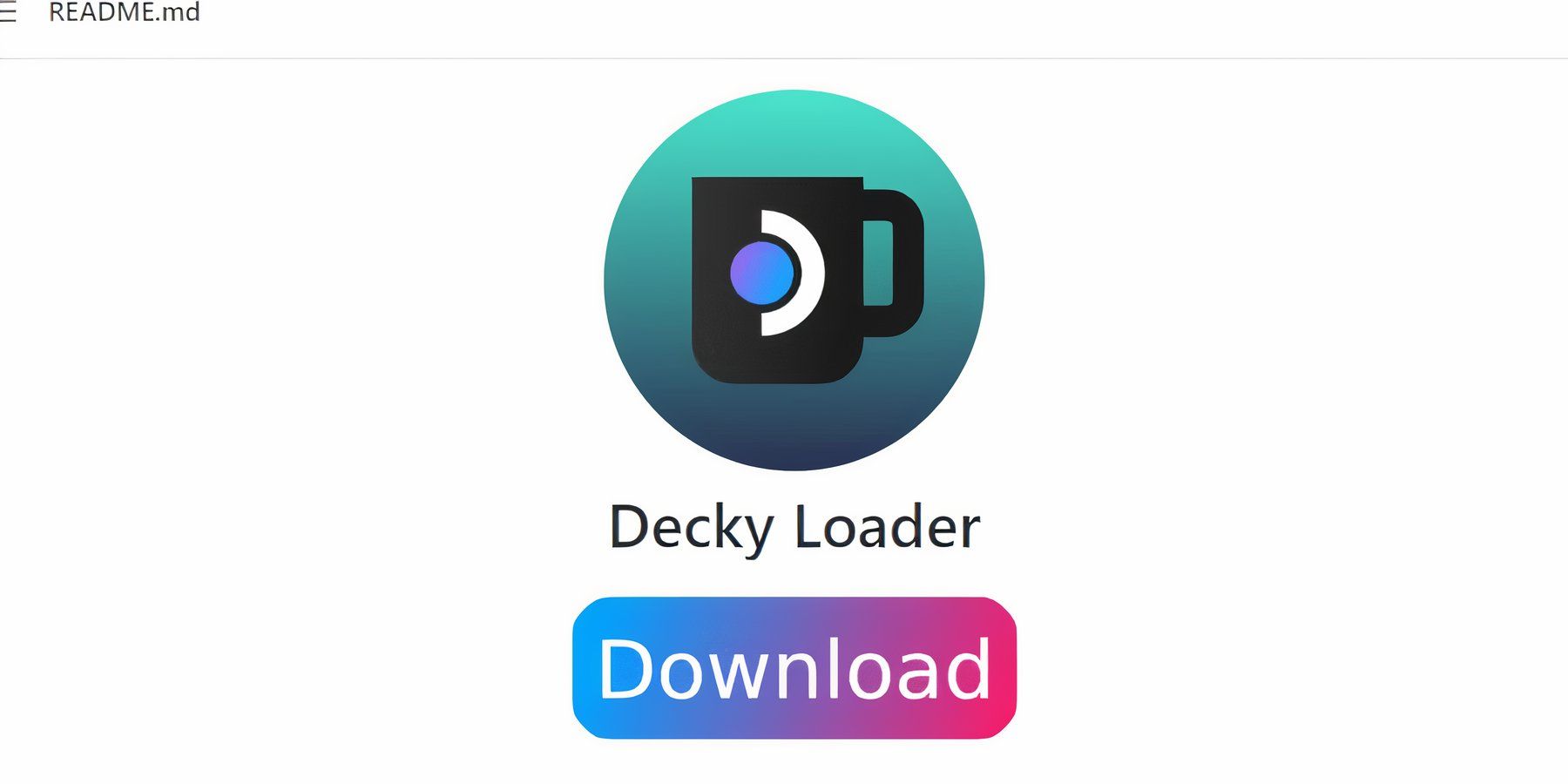 Para um desempenho ideal, instale o Decky Loader (através de sua página GitHub no modo Desktop) e o plugin Power Tools (através da loja Decky Loader):
Para um desempenho ideal, instale o Decky Loader (através de sua página GitHub no modo Desktop) e o plugin Power Tools (através da loja Decky Loader):
- Instale o Decky Loader (instalação recomendada).
- Reinicie no modo de jogo.
- Acesse a loja Decky Loader através do botão QAM e instale o Power Tools.
- Em Power Tools, desative SMTs, defina Threads como 4, ative o controle manual do clock da GPU (1200 MHz) e use perfis por jogo.
Restauração do Decky Loader após uma atualização do Steam Deck
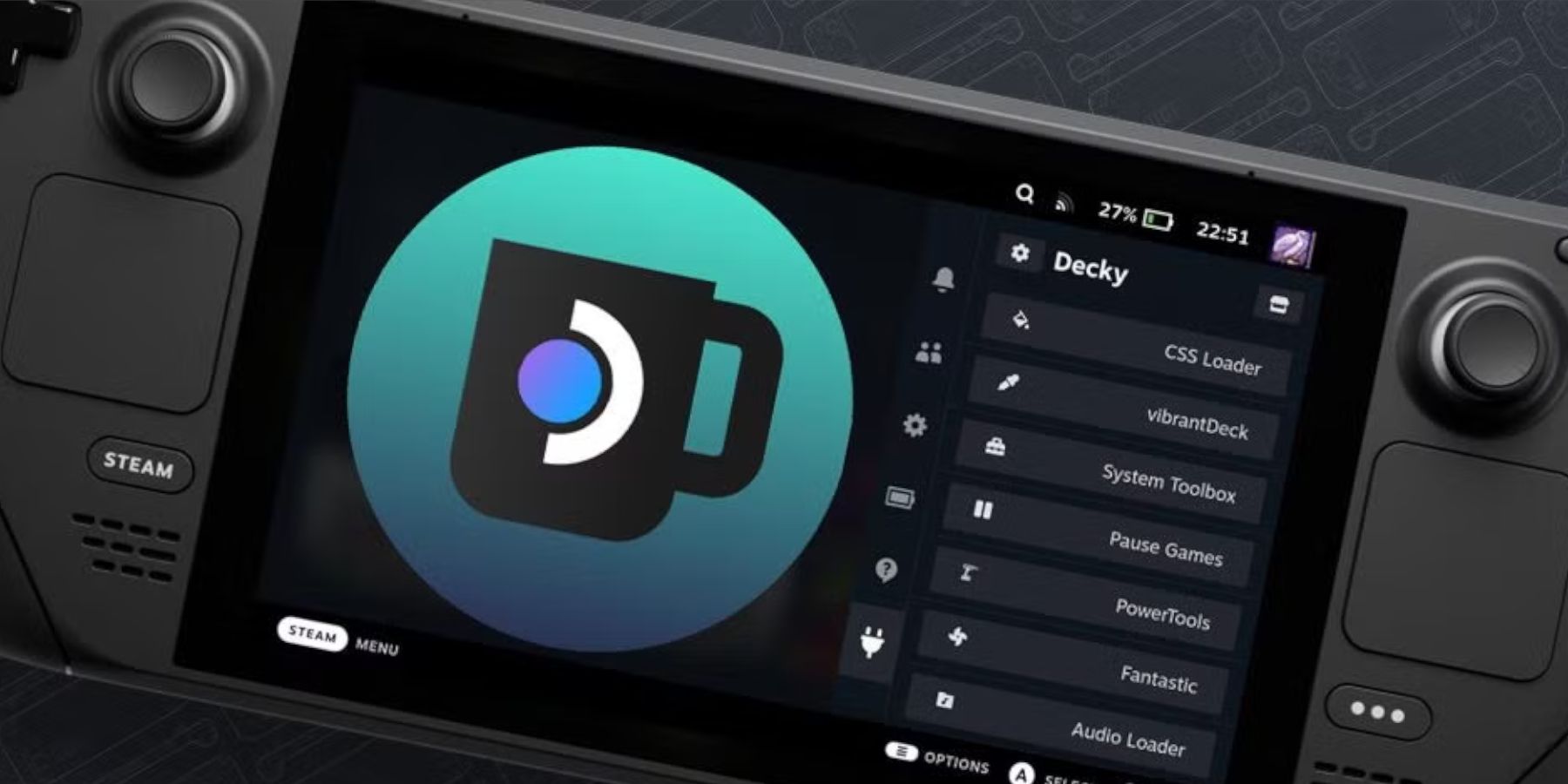 As atualizações do Steam Deck podem remover o Decky Loader. Restaure-o por:
As atualizações do Steam Deck podem remover o Decky Loader. Restaure-o por:
- Mudando para o modo desktop.
- Baixando novamente o Decky Loader do GitHub.
- Executando o arquivo baixado (Executar, não Abrir). Você precisará da sua senha sudo (crie uma, se necessário).
- Reiniciando no modo de jogo.
 Aproveite seus jogos retrô no Steam Deck! Lembre-se de avaliar este guia!
Aproveite seus jogos retrô no Steam Deck! Lembre-se de avaliar este guia!
 Lar
Lar  Navegação
Navegação






 Artigos Mais Recentes
Artigos Mais Recentes
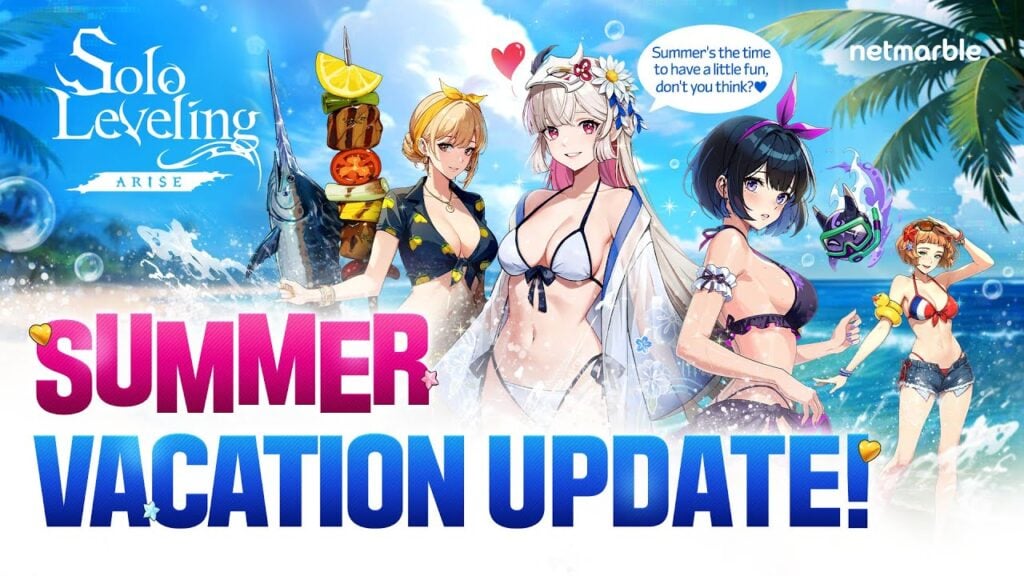

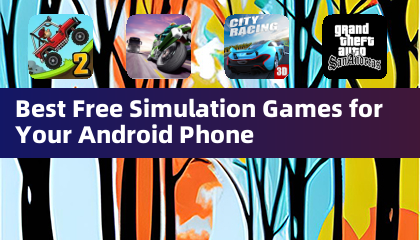




 Últimos Jogos
Últimos Jogos